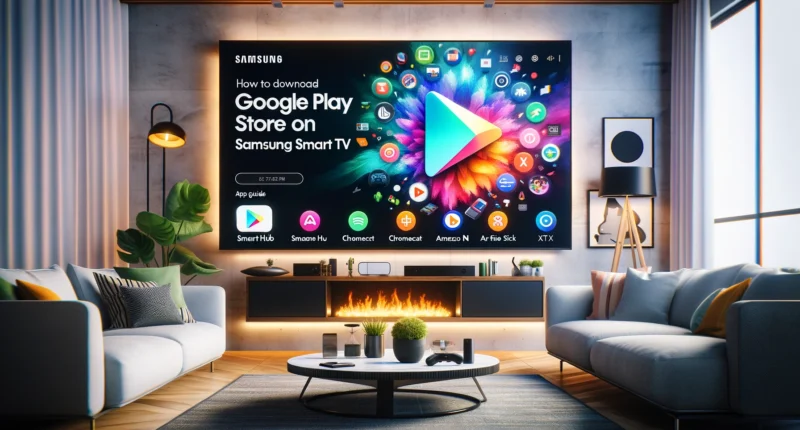Download Google Play Store on Samsung Smart TV
In the evolving landscape of smart technology, accessing a vast array of apps directly from your Samsung Smart TV is a game-changer. One platform that stands out in delivering a comprehensive range of applications is the Google Play Store. However, navigating through the process of Installing and download google play store on Samsung Smart TV can be challenging for some users. This guide aims to demystify this process, providing you with a detailed, step-by-step approach to enrich your Samsung Smart TV with Google Play Store’s extensive app catalog.
Understanding Compatibility: A Key Starting Point
Before diving into the installation process, it’s essential to understand the compatibility between Samsung Smart TVs and the Google Play Store. Samsung Smart TVs primarily operate on the Tizen OS, which inherently does not support Android apps directly. This compatibility issue is crucial as the Google Play Store is an Android-based platform. Despite this, there are workarounds that enable users to enjoy Android apps on their Samsung Smart TVs.
How to Download Google Play store:
Step 1: Exploring Alternatives for Compatibility
Using External Devices
The most straightforward method to access Google Play Store apps on your Samsung Smart TV involves using external devices such as Android TV boxes or Google Chromecast. These devices can bridge the compatibility gap, allowing you to enjoy a plethora of apps from the Google Play Store on your Samsung Smart TV.
Sideloading Apps
Another method to consider is sideloading apps onto your Samsung Smart TV. This process involves downloading APK files (Android Package files) of the desired apps from reputable sources and installing them on your TV. While this method can be a bit technical, it opens up access to a wide range of apps not officially available on the Samsung app store.
Step 2: Setting Up an External Device
If you opt for using an external device like an Android TV box or Google Chromecast, the setup process is quite straightforward.
Connecting the Device
- Connect the Android TV box or Google Chromecast to your Samsung Smart TV via an HDMI port.
- Switch your Samsung Smart TV to the appropriate HDMI input using the remote control.
- Follow the on-screen setup instructions to connect the device to your Wi-Fi network.
Download Google Play Store
Once the external device is connected and set up, you can access the Google Play Store directly through it. Log in with your Google account, and you’re all set to download and install apps as you would on any Android device.
Step 3: Sideloading Apps on Your Samsung Smart TV
If you prefer sideloading apps, the process involves a few more steps and requires a bit of technical know-how.
Preparing Your TV for Sideloading
- Enable Developer Mode on your Samsung Smart TV by going to Settings > System > Developer Options and turning it on.
- Allow installation from unknown sources by toggling the option in the Developer Options menu.
Downloading and Installing APK Files
- Download the APK file of the desired app on a USB flash drive from a reputable source.
- Insert the USB flash drive into your Samsung Smart TV.
- Use a file manager app on your TV to locate and install the APK file.
Ensuring a Safe and Enjoyable Experience
While sideloading apps can vastly expand the capabilities of your Samsung Smart TV, it’s crucial to download APK files from trusted sources to avoid potential security risks. Always ensure the integrity and authenticity of the files you download.
Want to Use Samsung Galaxy AI features on an Android Device?
Conclusion: Enhancing Your Samsung Smart TV Experience
download Google Play Store apps into your Samsung Smart TV can significantly enhance your viewing experience, providing access to a broader range of entertainment, education, and utility apps. Whether you choose to use an external device or sideload apps directly, the process opens up new possibilities for customizing your smart TV experience. By following the steps outlined in this guide, you can safely and effectively bring the vast world of Android apps into your living room through your Samsung Smart TV.
Focus on Enjoyment and Exploration
Remember, the goal is to enhance your entertainment and usability experience. Exploring new apps and functionalities can bring unexpected joy and convenience into your daily routine. With this guide, you’re well on your way to unlocking the full potential of your Samsung Smart TV.